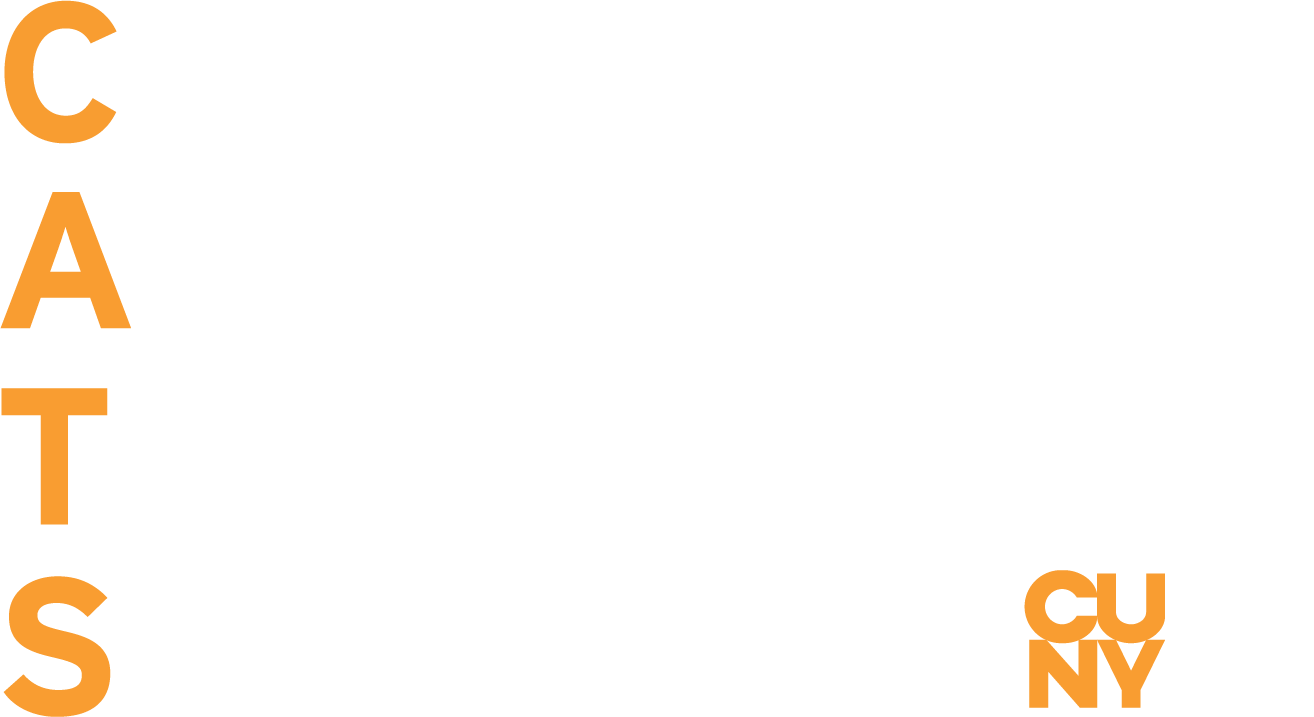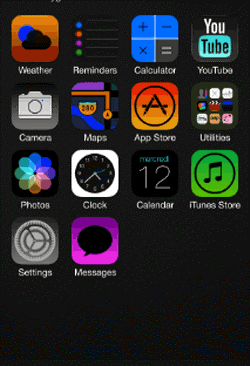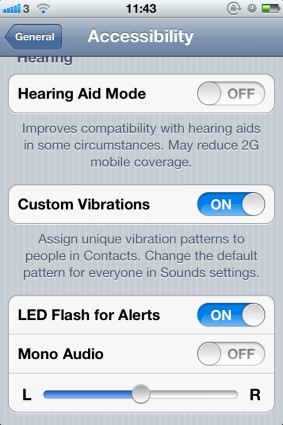A brief description on some of the accessibility features apple has to offer with their devices. When asking around find many people not aware of the “Accessibility tips and tricks” by Apple on your iPhone, iPod touch, and iPad. The accessibility features that are built into the devices contains Guided Access, VoiceOver, and Assistive Touch. These features can help students with impaired vision and or blind, impaired hearing and or deaf.
Vision:
For any students with impaired vision, making your text on your screen bigger and bolder for students that are having trouble reading small fine prints, can now be easier to read with the ability of enlarging the screen. To get to this function to be able to adjust text size go to Settings > General > Accessibility. Also in this setting there are other functions for vision impaired and or blind students, such as being able to invert colors, or making the screen gray scale for those who are color blind.
Hearing:
Students with hearing impairment and or blind have the ability to have custom vibrations with their apple devise. This way students can feel different vibrations patterns on the phone, letting the student aware of incoming text messages, emails, and FaceTime calls. Under any name in your contacts, just tap Edit and then tap Vibration. You can also create new custom vibration patterns in Settings > Sounds > Ringtone > Vibration.
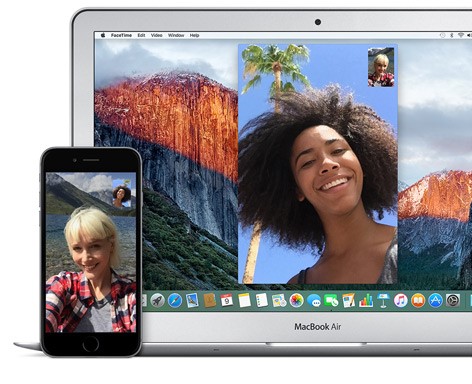

Also there is a benefit to using FaceTime, FaceTime is a function that allows people to make video call with one another. By using FaceTime this can enable students to hold conversation in sign language with one another. In order to use FaceTime both students must be using an apple device to be able to call on another. To begin a FaceTime video call simply go into you contact selecting the contact you wish to call (remember this contact must also have an apple devise for this function to be available) you’ll see an icon, as soon you click icon It will automatically begin to contact the other party.