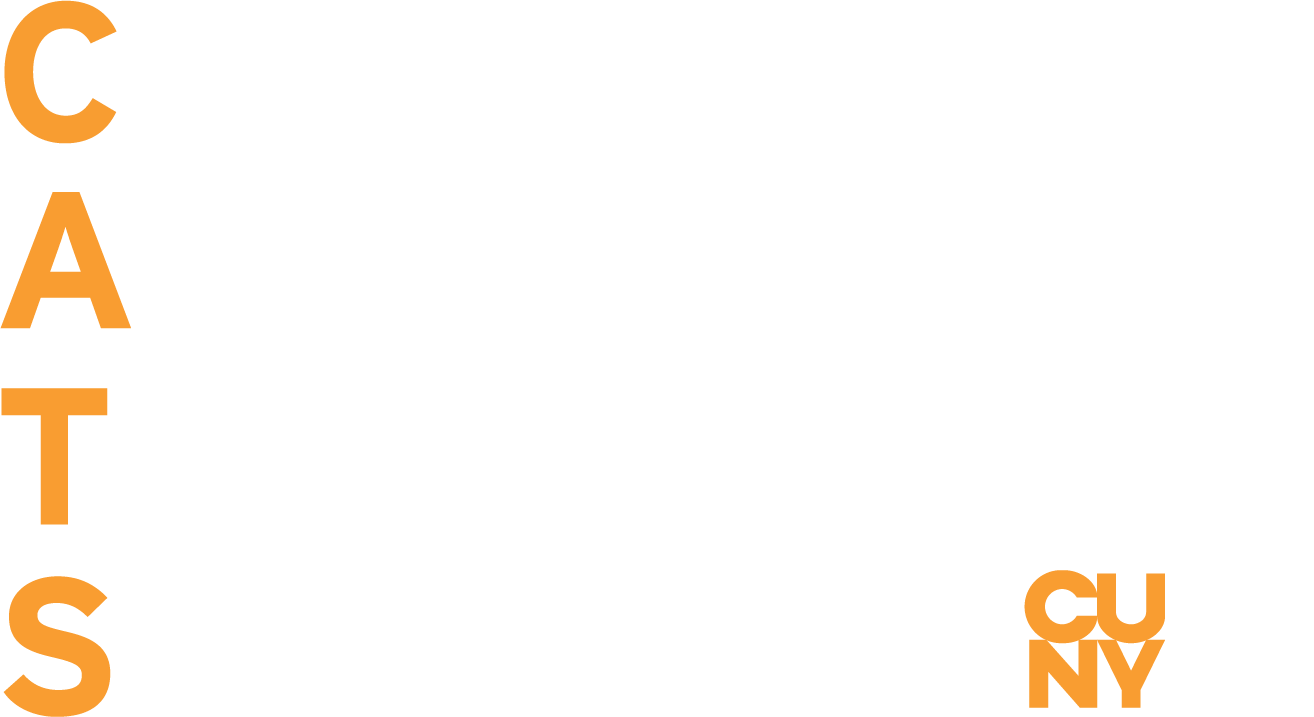Microsoft Word Guidelines
Learn about some best practices when creating documents in Microsoft Word.
Styling
- The layout of the document should be simple with little use of color, otherwise it can be distracting and/or difficult to understand for those with learning disabilities as well as those who have any visual impairments, such as color blindness.
- Ensure that color is not the only means of conveying information.
- Ensure that there is sufficient color contrast. Poor color combinations with low contrast can make reading difficult for those with visual impairments. Black text on a white background is best.
- Use an accessible font (Arial, Helvetica, Times New Roman) for their readability and legibility on computer screens.
- Avoid using text boxes as screen readers can’t read the content inside them.
- When using acronyms or abbreviations of, for example, a name or title, provide an expanded form or explanation.
Formatting
- Use tab instead of space when indenting.
- Use formatting styles such as headings. This gives screen readers a structured way to navigate the document.
- Provide a descriptive link for hyperlinks. Screen readers are able to skip from link to link without reading any of the surrounding text. For this reason, links that say “click here” do not provide enough meaning. Also, copy-and-pasted URLs might be too long and confusing for screen reader users to read.
- Provide alternate text for images, that way screen readers can describe the content.
- Use simple tables when presenting data. For complex tables, either divide them into multiple tables, or provide alternate text.
- Use the Accessibility Checker – Available for Office 2010, 2013, and 365 for PC and Office 2016 for Mac.
Heading Stylings
Learn how to apply Header styles(H1,H2,H3, etc.) to your Word documents.
Alternative Text
Learn how to apply alt text to images.
Tables
Descriptive Links
Accessibility Checker
Learn how to use the built-in Accessiblity Checker for Microsoft Word.