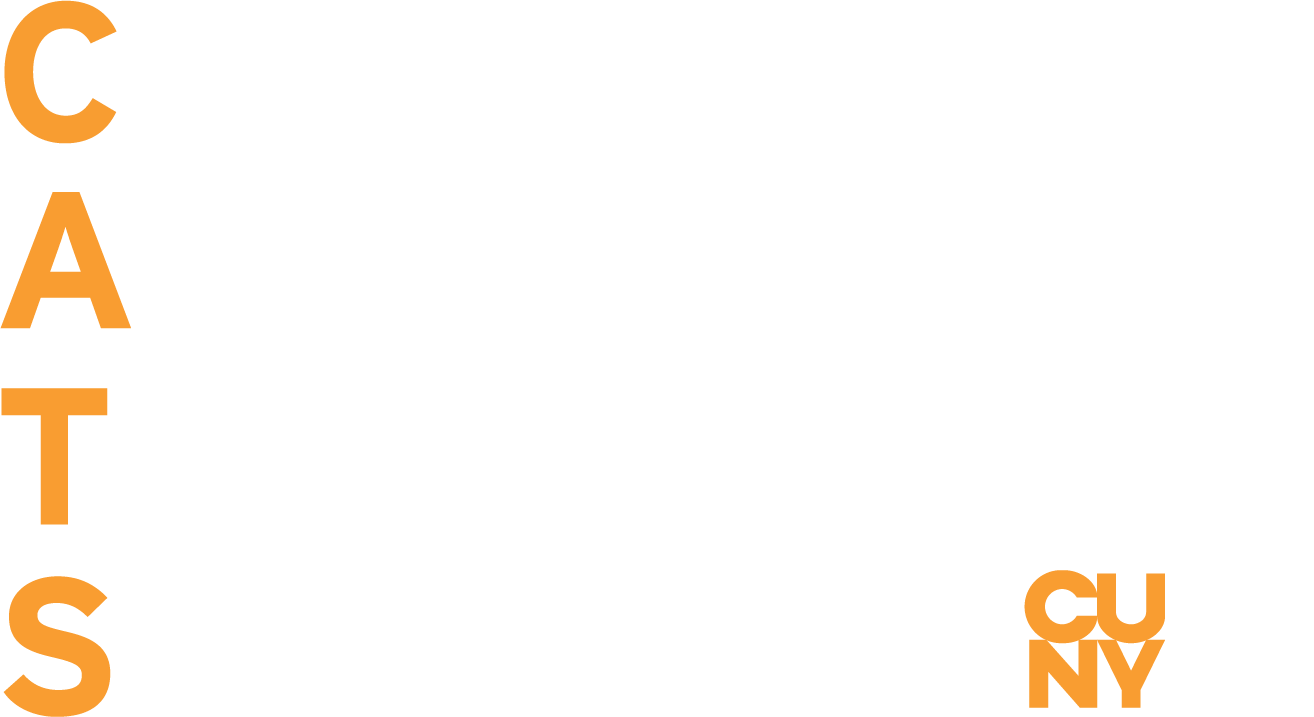How does dot paper work?
How should I store my Pulse smartpen?
How do I clean my Pulse smartpen?
What are the warranty and technical support terms for the Pulse smartpen?
Can I restore my content if I need to replace my Pulse smartpen?
How many hours of recording audio will fit on my Pulse Smartpen?
How do I set my audio recording quality and sensitivity levels?
My new smartpen will not turn on.
My smartpen does not charge when I place it in the charging cradle.
My smartpen makes noise when I write.
The camera located at the tip of the Pulse™ smartpen takes a continuous series of photographs of 6 x 6 dots, spaced 0.3mm apart, creating images of 1.8 x 1.8mm grids of 36 dots. The camera takes 72 snapshots per second, sufficient to capture and recreate handwriting. Each picture of these dots is decoded by software in the smartpen to provide an (x,y) coordinate pair, telling the smartpen exactly where the smartpen tip is on any given page.
The smartpen’s location, derived from the (x,y) coordinates, is interpreted by smartpen software, and mapped to an “application” in the smartpen. The camera does not see ink written by a user, nor does it see artwork on a page. Rather, the smartpen tracks and remembers where ink is written, and knows the coordinates of items such as buttons.
-Go to Top
When the Pulse™ smartpen is not in use, store it in its cradle for recharging. When carrying the smartpen around with you, be sure to use its protective soft case.
-Go to Top
Your Pulse™ smartpen is not waterproof. Any exposure to water will damage it and nullify your warranty. Use a soft cloth for general cleaning, and keep food and any liquids away from your Pulse™ smartpen. Do not leave it in damp environments. For more information please see the Pulse™ Smartpen User Manual.
-Go to Top
Livescribe warrants the Pulse™ smartpen to be free from defects in materials and workmanship under normal use for a period of 1 year from the date of original direct or retail purchase. Below is the complimentary phone and email technical support as well as replacement warranty period for items purchased directly from Livescribe or from a third-party vendor.
- Pulse™ smartpen: 1 year
- Accessories: 30 days
- Third party: Supported by third party
You cannot transfer content from one Pulse™ smartpen to another. Therefore, you cannot restore content from your old smartpen to a replacement smartpen. Because of this, your new smartpen will not playback Paper Replay ™ sessions when you tap on notes you made with your old smartpen.
For this reason we recommend that you back up your Pulse Pen to your computer often.
-Go to Top
It depends on the Pulse™ smartpen memory and quality level you record at.
- Do you have a 1GB, 2GB, or 4GB smartpen?
- Are you recording with the smartpen microphone (mono) or with the headset ear buds (stereo)?
- Are you recording audio quality at LOW, MEDIUM, or HIGH?
Total Approximate Hours of Recording Time:
| High | Medium | Low | |||
| Mono | 1GB: | 40 | 60 | 100+ | Hours |
| Mono | 2GB: | 85 | 130 | 200+ | Hours |
| Mono | 4GB: | 195 | 280 | 480+ | Hours |
| High | Medium | Low | |||
| Stereo | 1GB: | 20 | 30 | 50+ | Hours |
| Stereo | 2GB: | 45 | 65 | 100+ | Hours |
| Stereo | 4GB: | 95 | 140 | 240+ | Hours |
Using the Settings menu, you can change and view settings of the Pulse™ smartpen, including:
| Setting | Values |
| Audio (Recording) quality | High, Medium, Low |
| Microphone sensitivity | Conference room, Lecture hall, Automatic |
| Playback latency | On, Off |
| Menu Voice | On, Off |
| Display brightness | 100%, 50%, 10% |
| Scroll speed | 1-10 (1 is slowest, 10 is fastest) |
| Display orientation | Right-handed, Left-handed |
| Date format | mm.dd.yy, dd.mm.yy, yy.mm.dd |
| Time format | 12-hour, 24-hour |
TIP: In the Settings menu, active options appear with a checkmark on the display.
To access the Settings Menu:
- Double-tap the center of a Nav Plus (the arrows at the bottom left of any notebook page) to go the Main Menu.
- Tap down until Settings is displayed.
- Tap right to select Settings.
- Tap down and up to scroll through the setting types list.
- Tap right to select a setting type.
- Tap down and up to scroll through the setting options list.
- Tap right to select an option. After activating an option, a confirmation message will scroll across your smartpen display and the active option will have a checkmark beside it in the display.
- Tap left to return to the option setting list to make a different selection.
- Tap left again to return to the option list to select a different option.
NOTE: For more details on each setting please see the “Configuring Your Pulse™ Smartpen” of your Pulse Smartpen User Guide (in Livescribe Desktop from the top Menu select “Help” to access your user guides).
-Go to Top
If this is a new smartpen and you are unable to turn it on by pressing the power button, your smartpen may need to be charged for a short while before using it.
To charge your smartpen:
- Download the Livescribe Desktop software – www.livescribe.com/install.
During the installation Windows users will be prompted to plug the charging cradle into a USB port on the computer and to dock the smartpen. Mac users do not get this prompt but should wait until the software is installed.
- Remove the USB charging cradle from the box, remove the warning label and place your smartpen on the charging cradle dock.
Within a few minutes the smartpen OLED display will light up and the shapes of a battery and a lightning bolt will appear. This indicates the battery is charging. - Charge the smartpen for 10-15 minutes before removing it from the cradle in order to go through the “Getting Started Guide” as well as the Starter notebook introduction pages “Paper Replay ™ Basics” and “The Nav Plus Navigation Basics”.
For a full battery charge, leave the smartpen in the cradle for 2.5 hours.
If your smartpen does not show anything on the OLED display after docking it in the cradle for 15 minutes or more please reference “My smartpen does not charge when I place it in the charging cradle.“
-Go to Top
If your smartpen OLED display does not light up and display the shapes of a battery and a lightning bolt when sitting on the charging cradle, please try the following:
- Make sure your cradle is plugged into a USB port directly on your computer, not a USB hub.
- Make sure your computer is turned on or the smartpen will not charge.
- When you dock your smartpen by placing it in the cradle, please make sure the magnet locks it in place. The smartpen display should light up.
If your smartpen display does not turn on when docked to the charging cradle, the USB port is not providing power so there could be a problem with that USB port. Try plugging the charging cradle into each of your USB ports on your computer.
If the display lights up, leave the smartpen in the charging station for 2.5 hours for a full charge. Afterwards your smartpen should function as normal.
- If the smartpen still won’t power on and charge while docked, try cleaning the contacts on the cradle and smartpen. To do so:
- Take an eraser and rub the end on a blank area of paper to make sure it is completely clean.
- Without applying downward pressure that might bend the contacts, gently rub backwards (towards the Nav Plus ) and forwards (towards the cable end) on the surface of the four metal contacts the cradle uses to connect with the smartpen.
- Rub the eraser end on a blank area of paper to clean it again.
- To clean the smartpen contacts, in a circular pattern gently rub the four metal contacts the smartpen uses to connect with the cradle.
If you have never been able to charge the smartpen using the charging cradle or still have an issue with the smartpen not charging but it was charging before, please let us know.
-Go to Top
Normally the smartpen itself does not make a noise while writing. However, if held upside down or at a steep angle you may hear the smartpen tip “tap” or “rattle” against the smartpen base as you write.
This does not mean there is something wrong with the smartpen.
Try writing with the smartpen display facing away from your hand or try changing where you hold the smartpen (higher up on the smartpen base for example).
If you are hearing the smartpen “scratching” the paper when you are playing back an audio recording, you may have your audio recording set to “High”. Try lowering the audio recording quality (How do I set my audio recording quality and sensitivity levels?) or plug in the 3-D Stereo Headset to record instead of using the microphone on the smartpen.
-Go to Top