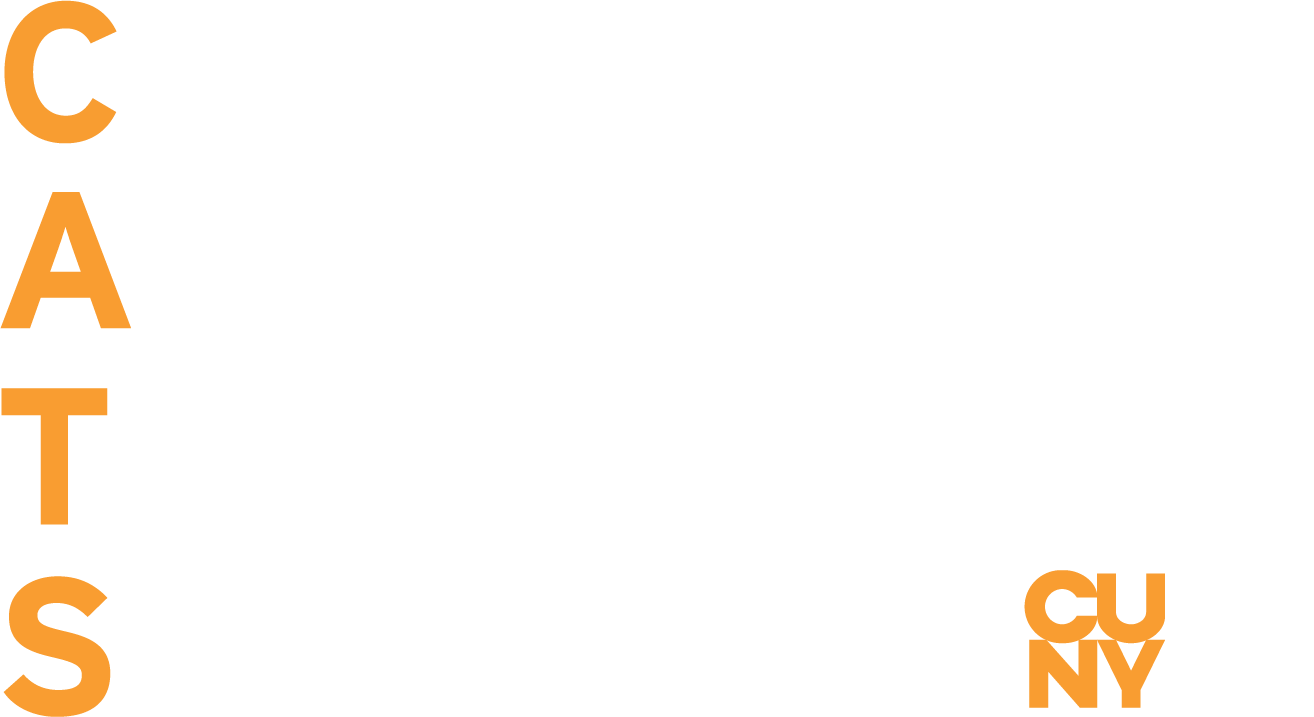Accessing Microsoft 365 Teams
for CUNY Students, Faculty, and Staff
Below, you will find two ways of accessing Microsoft Teams. One way is by installing Teams standalone. Second way would be through installing Teams with the Microsoft Office 365 suite. See a brief walk through of Teams.
Teams is available through the CUNY Microsoft Office 365 license.
Installing Microsoft Teams only
First, use this link to directly download and install Microsoft Teams to your computer. Click on Download Teams. Then, follow the installation steps.
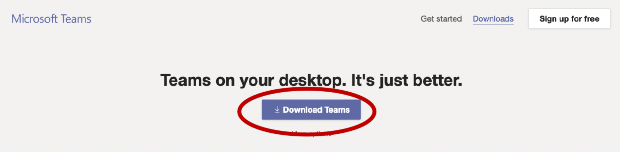
Here, you will enter your CUNYFirst/Blackboard username, followed by @student.qcc.cuny.edu.
It will be FirstName.LastName##@student.qcc.cuny.edu. The numbers you enter are the last two numbers of your EMPLID. Your EMPLID can be found on your CUNY ID card. Click Sign-in.
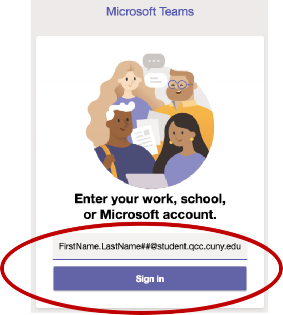
After entering your username, you will be taken to CUNY Web Applications login.
Enter the same username and CUNYFirst/Blackboard password.
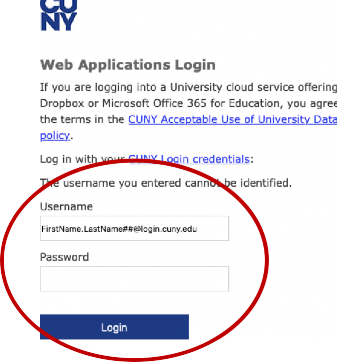
Installing Teams with the Microsoft Office 365 suite
Besides installing Microsoft Teams on your computer, you can sign in to your Office 365 account and use Teams from there. Before logging in to Office 365, make sure the browser you are using is either Google Chrome or Microsoft Edge. There are multiple ways to login through you CUNY campuses website. You can also go directly to portal.office.com.
Here, you will login with your CUNYFirst/Blackboard credentials. It will be FirstName.LastName##@login.cuny.edu . The numbers you enter are the last two numbers of your emplid. Your emplid can be found on your QCC ID card. Click next.

You will be taken to CUNY Web Applications Login. Enter the same CUNYFirst/Blackboard username and the CUNYFirst/Blackboard password. Click Login. (Keep in mind that if you need to reset your password, you need to do it through CUNYFirst/Blackboard).
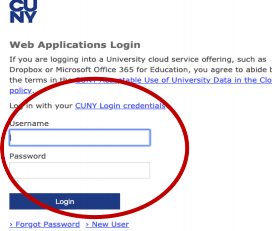
Choose if you would like to remain logged in.
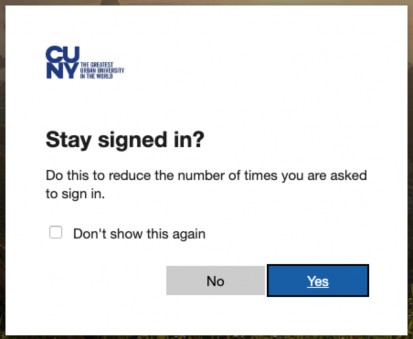
You will find Microsoft 365 applications at the top. From there, choose Teams. You also have the option to install the Office suite on your computer.
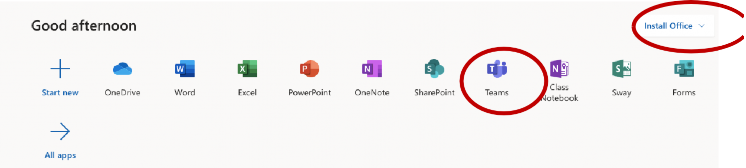
Walking through Teams
In Microsoft Teams, you can create or join a team, make video/audio calls, instant message, upload/create files, and schedule working hours.
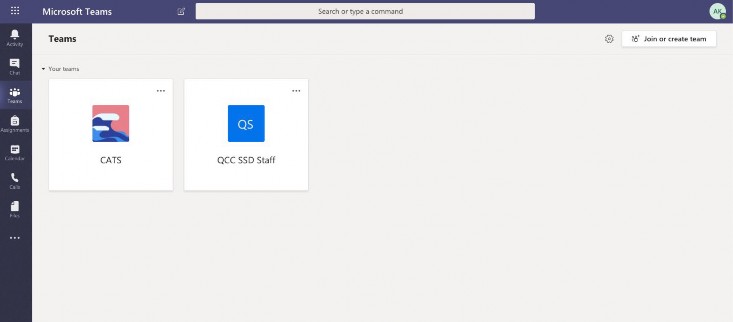
By clicking on Activity, it will open up your team’s feed.
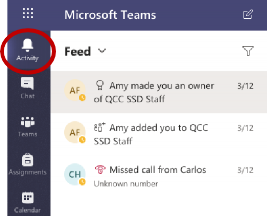
By clicking on Chat, you will be able to instant message and make video/audio calls. You can also create a contacts list by clicking on Contacts and Create a new contact group. To start chatting, click on the new chat icon that is adjacent to the search bar at the top, or you can search for the person(s) that you want to chat with using the search bar. Keep in mind that only those that are in the QCC database will appear.
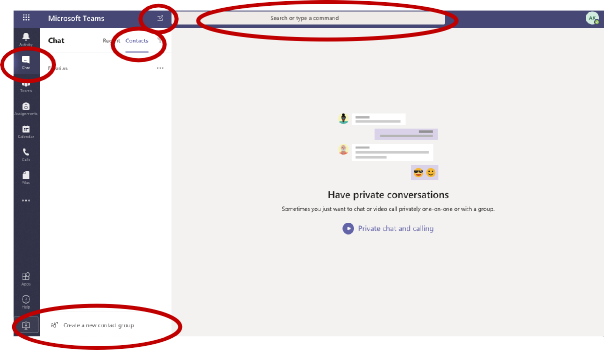
By clicking on Teams, you can access the teams that you are a part of, or you can create/join a team.
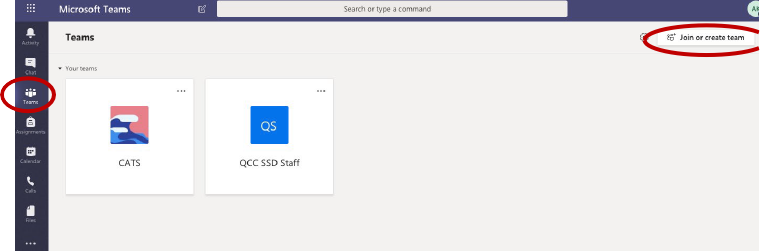
When you click on a team, you can start a conversation with your team members under Posts.
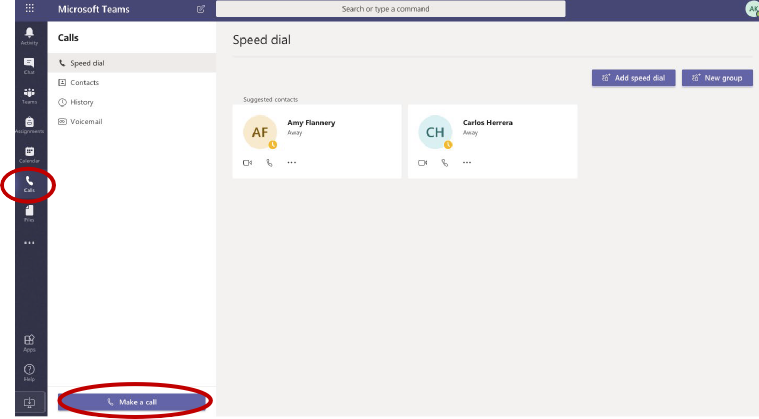
By clicking on Calls, you are able to see missed calls, and you can make video/audio calls.
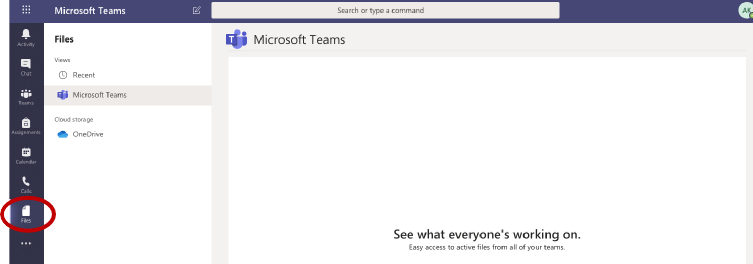
By clicking on Files, you are able to access your Teams’ files.